The Change Contact menu screen appears.
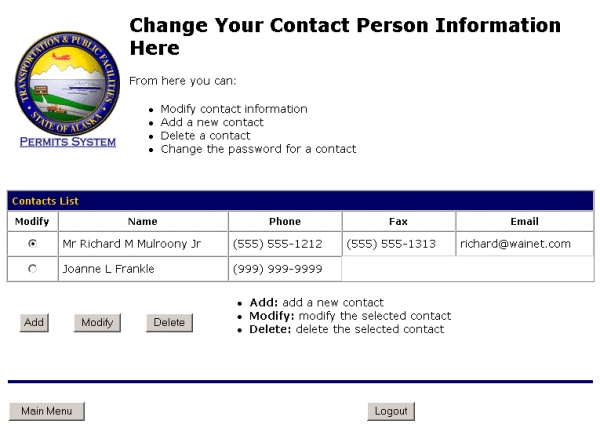
In the fields shown below, you will enter the name of the new contact. All required field are denoted with a red asterisk (*).
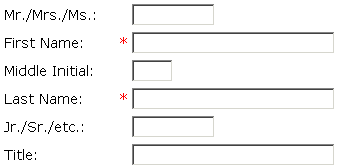
- Enter the title for the new contact, optional, in the Mr./Mrs./Ms.: field.
- Enter the first name for the new contact, required, in the First Name: field.
- Enter the middle initial for the new contact, optional, in the Middle Initial: field.
- Enter the last name for the new contact, required, in the Last Name: field.
- Enter the designation for the new contact, if you have one, in the Jr./Sr./etc.: field.
- Enter the position title for the new contact, optional, in the Title: field.
In the fields shown below, enter the contact information for the new contact. All required field are denoted with a red asterisk (*).
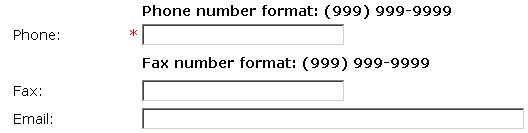
- Enter the phone number for the new contact, required, in the Phone: field using the format shown.
- Enter the fax number for the new contact, optional, in the Fax: field using the format shown.
-
Enter the email address for the new contact, optional, in the Email: field to be contacted by email.
If you provide an email address, notifications will be sent when the status changes on the applications. If you do not provide an email address, you will need to contact the regional DOT Permit Office for status inquiries or review the status of the application online from the Main Menu.
In the fields shown below, enter the password information. All required field are denoted with a red asterisk (*).
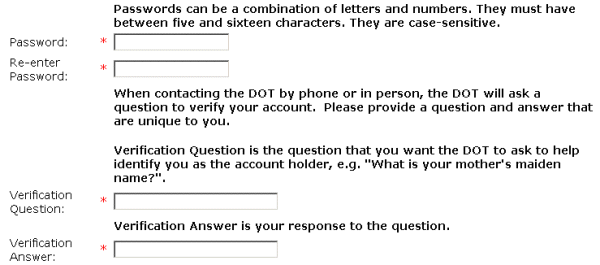
- Enter the password for the new contact, required, in the Password: field using the format shown.
- Re-enter the password for the new contact, required, in the Re-enter Password: field exactly as you previously entered it.
- Enter the verification question for the new contact, required, in the Verification Question: field, so that the Permit Agent can verify that it is you calling.
- Enter the verification answer for the new contact, required, in the Verification Answer: field, so that the Permit Agent will know that it is you calling.

-OR-
Select the Cancel button to exit to the Main Menu without saving the information.
-OR-
Select the Reset button to erase the information and start again.